Relevant for: GUI tests only
This dialog box enables you to customize how UFT captures and saves Active Screen information.
When you apply custom Active Screen settings, you override the capture-level setting in the Active Screen pane with all of the settings in the Custom Active Screen Capture Settings dialog box.
UFT One Help Center UFT One Help 15.0-15.0.1 All View Local Help Center View Online Help Center back Go back in browser history forward Go forward in browser history Remove search highlights next topic Go to next topic previous topic Go to previous topic Print the current topic Version. ScreenFocus 1.0.1 macOS 11 mb Working on multiple screens? Getting distracted by side monitors brightening somewhere in your peripheral vision? ScreenFocus dims your screens. You don't have to click any button to dim a screen. It's dimmed automatically when you move the cursor away. By default, only the side screens are dimmed.
Access the Custom Active Screen Capture Settings dialog box
Select Tools > Options > GUI Testing tab > Active Screen node > Custom Level.
Captured files storage options
Define the type of compression UFT uses for storing captured Active Screen information.
Select one of the following options:
| Simple | Instructs UFT to save Active Screen captures in standard uncompressed file formats (for example, .html and .png). |
| Compressed (default) | Instructs UFT to save Active Screen captures in a compressed (zipped) file format. Using this option saves disk space, but it may affect the time it takes to load images in the Active Screen. |
Capture level options
Select a Capture level option to specify the properties that are captured for each object in an application for the Active Screen.
Amarra luxe windows download. Select one of the following, depending on the type of application you are testing.
Java Applications or Applets
The following Capture level options are available for Java applications or Java applets:
| Complete | Instructs UFT to save all description properties of all objects in the application or applet's open window/dialog box in the Active Screen of each step. For more details, see Disable capture for Java objects. |
| Partial (default) | Instructs UFT to save:
|
| Minimum | Instructs UFT to save all description properties for the recorded object plus all description properties for the parent objects in the recording hierarchy. For more details, see Disable capture for Java objects. |
| None | Disables capture of Active Screen files for Java applications or Java applets. |
Disable capture for Java objects
Under the Disable capture of the following objects node, select Java test object types to prevent UFT from capturing data for steps performed on the selected test object types in the Active screen.
When selected, these objects are visible in the Active Screen as still images only. The JavaObject and JavaMenu nodes are selected by default.
This option is relevant for Complete or Minimum capture levels only.
Note: If you record on a specific test object, its description properties are captured even if the Disable capture of the following objects option is selected for that object type.
SAP GUI for Windows Applications
The following Capture level options are available for SAP GUI for Windows applications:
| Complete | Instructs UFT to save the property values of all objects in the application's open window/dialog box in the Active Screen of each step. This option makes it possible for you to insert checkpoints and perform other operations on any object in the window/dialog box from the Active Screen of any step. However, it may result in longer recording times and require more disk space. The properties for inner objects of some container objects (such as table cells or tree nodes) are not captured in the Active Screen. Use the appropriate SAPGuiTable or SAPGuiTree methods to access information for these objects. |
| Partial (default) | Instructs UFT to save properties of the recorded object and of its parent in the Active Screen of each step. This option enables speedy recording and requires relatively little disk space. However, you can insert checkpoints and perform other operations only on the recorded object and on the window/dialog box itself. You cannot perform operations on the other objects displayed in the Active Screen. Patterns 1 1 download free. |
| None | Disables the capture of Active Screen files for SAP GUI for Windows applications. This option allows extremely fast recording and requires only minimum disk space. However, you cannot perform post-recording test editing (such as inserting checkpoints, output values, and so forth) from the Active Screen. Notes:
|
Oracle Applications
The following Capture level options are available for Oracle applications:
| Complete | Instructs UFT to save all description properties of all objects in the application's open window/dialog box in the Active Screen of each step. |
| Partial (default) | Instructs UFT to save:
|
| Minimum | Instructs UFT to save all description properties for the recorded object plus all description properties for the parent objects in the recording hierarchy. |
| None | Disables capture of Active Screen files for Oracle applications. |
Windows Applications
The following Capture level options are available for Windows applications:
| Complete | Instructs UFT to save all properties of all objects in the application's open window/dialog box in the Active Screen of each step. This option makes it possible for you to insert checkpoints and perform other operations on any object in the window/dialog box, from the Active Screen for any step. |
| Partial (default) | Instructs UFT to save: Filemaker pro 16 advanced %2b license keys for mac.
This option makes it possible for you to insert checkpoints and perform other operations on any object displayed in the Active Screen, while conserving recording time and disk space. With this option, the Active Screen information may not be fully updated for subsequent steps. |
| Minimum | Instructs UFT to save properties only for the recorded object and its parent in the Active Screen of each step. This option enables speedy recording and requires relatively little disk space. However, you can insert checkpoints and perform other operations only on the recorded object and on the window/dialog box itself. You cannot perform operations on the other objects displayed in the Active Screen. |
| None | Disables capture of Active Screen files for Windows applications. This option allows extremely fast recording and requires only a minimum of disk space. However, you cannot perform post-recording test editing from the Active Screen. |
Terminal Emulator Applications
Screen Focus 1 0 12
The following Capture level options are available for applications run on terminal emulators:
| Complete (default) | Instructs UFT to save all properties of all objects in the application's open window/dialog box in the Active Screen of each step. This option makes it possible for you to insert checkpoints and perform other operations on any object in the window/dialog box, from the Active Screen for any step. |
| None | Disables capture of Active Screen files for Terminal Emulator applications. |
Web Bricscad platinum.
The following Active Screen options are available for Web applications:
Disable Active Screen capture
- Select this option to disable the screen capture of all steps on Web apps in the Active Screen.
- Clear this option to use the Active Screen with Web apps.
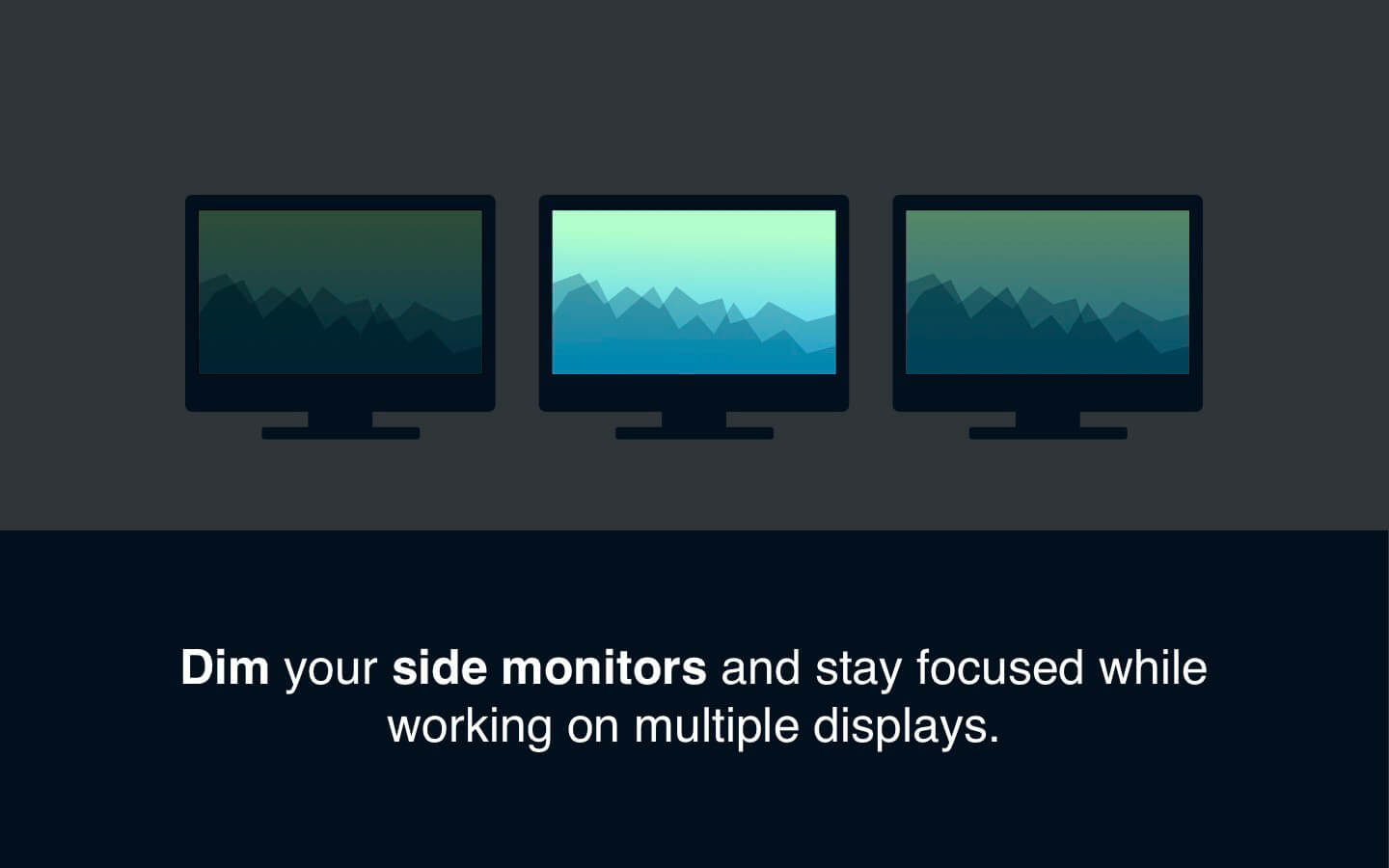
Screen Focus 1 0 16
Tip: If you clear this option to use the Active Screen for Web apps, and want to later save on disk space, delete the Active Screen data later when saving your test.
For details, see Save your test with Active Screen content and Open/New/Save/ Add Existing / Dialog Box.
Disable Active Screen Capture for Chrome / Chromium Edge / Firefox
Clear this option to enable the capture of Web pages recorded in Chrome, Chromium-based Edge, and Firefox.
Note: Steps recorded in Chrome, Chromium-based Edge, and Firefox show only still images in the Active Screen.
To use Active Screen right-click options for your Web test or component, such as adding steps or checkpoints, record your tests in Internet Explorer.
Screen Focus 1 0 11
Capture original HTML source
Select Records 1 5 10 – innovative personal database system. this option to capture the HTML source of Web pages as they originally appear, before any scripts are run on the page.
Clear this option to capture the HTML source of Web pages only after any dynamic changes have been made to the HTML source.
For example, dynamic changes might occur by automatic scripts run on the page after the page is loaded.
Reset Active Screen options
The Custom Active Screen Capture Settings dialog box may also contain options applicable to any UFT add-ins installed on your computer.
The default settings in the Custom Active Screen Capture Settings dialog box do not reflect the selected capture-level setting in the main Active Screen Options pane.
To customize specific settings only, use the Reset to option to ensure that all other settings are using the capture-level setting you prefer, and then modify the specific settings you need.
See also:
